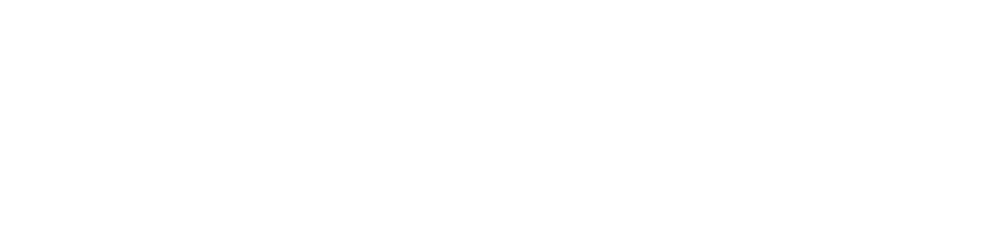通常のマウスとの使用感の違いに戸惑いも慣れると快適に!
M1 MacBook Air を購入してマウスを買い足す必要があり、
評価が高かったMX ERGOを買ってみました。
正直トラックボールマウスがどういうものか分かっておらず
とりあえず使ってみたいというだけで買ってしまいました。
慣れると本当に楽で使いやすいトラックボール。
自分が使ってみた使用感を書いていこうと思います。

よく調べずに買ったせいで届いて初めてトラックボールだけで動かすことを知る…
使ってみた第一印象は「使いづらいな…」思った位置にカーソルが動かせない。
しかし触っているとだんだんと慣れて来て普通に操作できるようになりました。
操作に慣れると高性能さ・便利さに驚く!
Logicool Optionsというアプリをインストールでいろいろ設定が変えられます。
アプリごとにボタンを変更したり、ジェスチャーボタンも複数決められる上、
さまざまな設定も変えられて本当に便利!

実際に使い始めて徐々に慣れてくると「おっ、これは意外と楽だな。」ということに気づきます。
親指だけでコロコロ転がすだけで操作ができるのは初めての感覚!
ブラウジングするのにはめちゃくちゃ楽しくなりますね。

サイドのボタンを押すとカーソルのスピードを変更できるので
一瞬細かい作業をする際は大変役立ちます。

そして2台までデバイスを設定でき、ボタンひとつで切り替えが可能です。
自分は1台だけで使用しているため特に切り替えはしていないですが
複数のデバイスで使う場合には良いかと思います。

底面。滑り止めのプレートが付いているため結構重量があります。

プレートを外したところ。

この穴にボールペンなどを差し込むとボールが取り外せます。
使用しているとボールに汚れが付着するため、たまに掃除する必要があります。

正面から。角度が2パターンつけられこちらは傾斜をつけた状態。
フラットな状態で使用することもできます。
複数のボタンが付いていて自分の好みの動作を設定できる
通常の右ボタン、左ボタン、ホイールの中ボタン、マウス切り替えのボタン、
戻るボタン、進むボタン、ホイールのスピードをコントロールするボタンと
7つものボタンが付いています。
こちらのボタンはLogicool Optionsを使うことでお好みの動作に変更できます。
また、ボタン+上のようなジェスチャーボタンを設定することでジェスチャーごとに
さらにいろいろな設定を追加することができ、これは大変便利です!

真ん中のホイールはMX MASTER3のように高速スクロールはできないのがちょっと惜しい。高速スクロールができたらめちゃくちゃ使いやすいと感じます。
今ではだいぶ思ったように動かせるようになったけど、
デザインなど細かい動きが必要な作業にはちょっと向かない気がしています…
できる人もいるかもしれませんが何度かトライしてみましたが自分には無理でした。
しかし親指だけで動かせるのは確かに楽で、腕への負担は間違いなくかかりません。
ネット閲覧などはMX ERGOでおこない、デザインする時はMX MASTER3を使う、
というように使い分けをしています。
充電ケーブルがマイクロUSBとなっています。
USB-C増えてきていますがそんなに不便は感じていないので問題なく使えています。
使用してみた感想まとめ
実際に使用してみて僕なりにおすすめできる方、
おすすめできない方はこんな感じです。
<こんな方におすすめ>
- 腱鞘炎などで普通のマウスの使用が困難な人
- デスクが小さいなどで作業スペースが狭い人
- なるべく最小限の動きでマウスを動かしたい人
<おすすめできない人>
- デザインや3Dなど細かい作業をおこなう方
- マウスの使用感が好きな人
親指だけで腕を動かさずにカーソルを移動できるのは本当に負担が少ないと感じます。
使用については使い慣れていくしかないので多少の使いづらさを感じても慣れるしかありません。
慣れればかなり楽に便利に使えるマウスなので気になる方はぜひ参考にしてみてください。